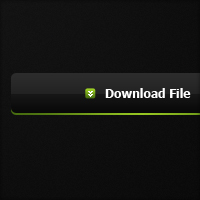
Sleek Dark Button
In this tutorial I’ll teach you how to create a sleek dark button, along with some little techniques, and then I’ll show you how to apply a rollover effect.
Step 1
First of all you’ll need to create a new Photoshop document – the size I’ve chosen is 600 by 420 pixels just like all my other tutorials – but the button will be considerably smaller ;) With that open, fill it in with a dark radial gradient (I’ve used the colours #131313 and #090909).
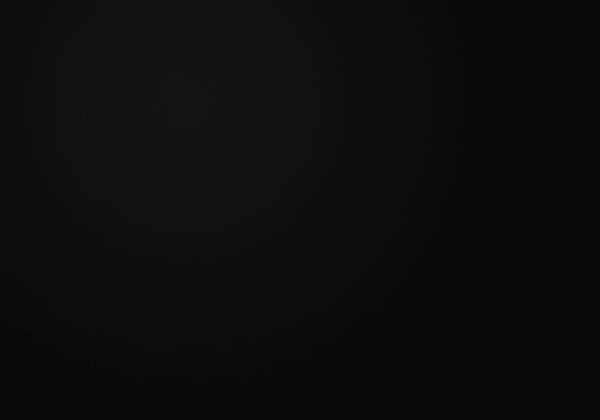
Step 2
It seems to be quite popular to add noise to backgrounds so I’ll just quickly teach you how to achieve that effect: with your background layer selected go Filter > Noise > Add Noise with Amount 0.5%, Distribution Uniform and Monocrhomatic ticked. It isn’t too noticeable on this dark gradual gradient but with lighter colours, and more distinct gradients, it would be more visible.
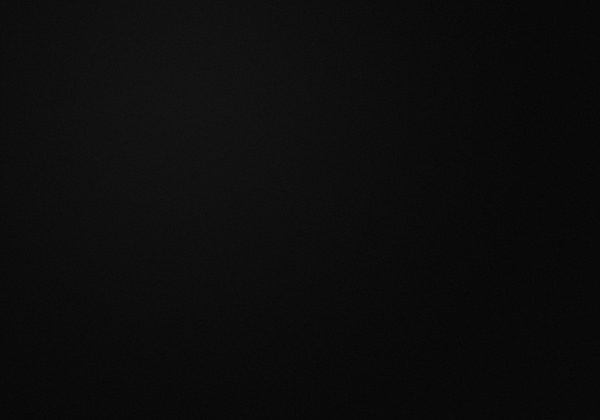
Step 3
Now it’s time to form the button: create a new layer and using the rounded rectangle tool (radius set to 5 pixels, width: 250 pixels and height: 40 pixels) create a rectangle in the center of the document. Any colour will do (I’ve used white so that it is easier to see).
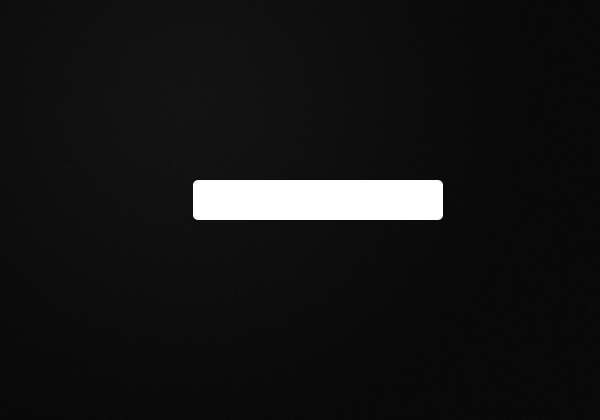
Step 4
Next, we’re going to be applying a gradient overlay to our button using layer styles. Go Layer > Layer Styles > Gradient Overlay and apply these settings:
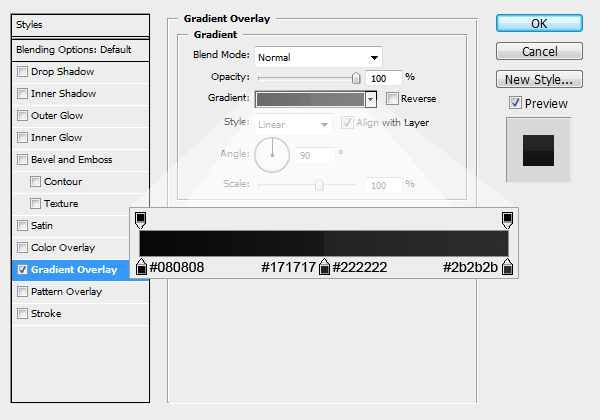
This gives it a nice shiny look with a result of:
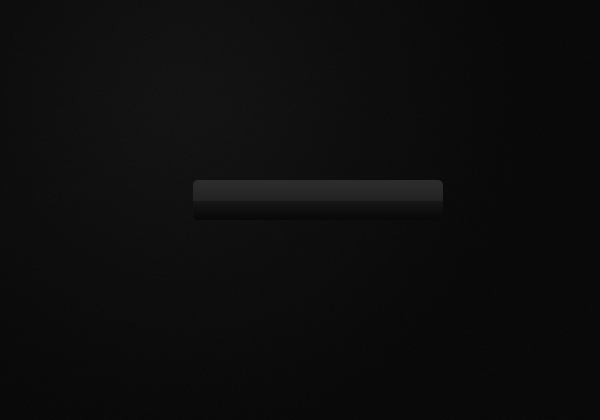
Step 5
The next step is to add the text for the button which can be done using the text tool.
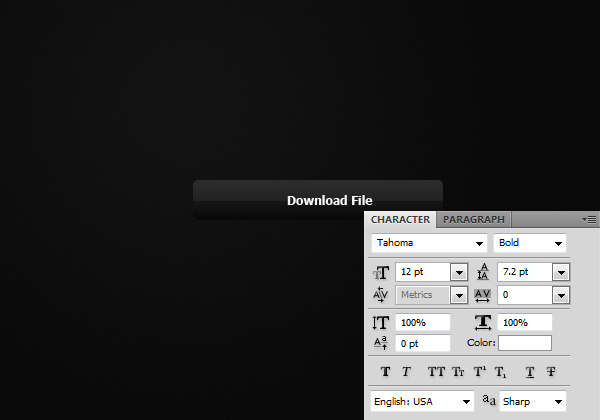
Step 6
The next section of the button is the little icon beside the text: I’ve used a slightly different font style for the down arrow to make sure it is clearly defined. If you didn’t know how to make a double arrow simply hold down the Alt key and type in the numbers 1, 7 then 5 – it’s just an ascii symbol short key – and then rotate using transform (Edit > Transform > Rotate or Ctrl + T).
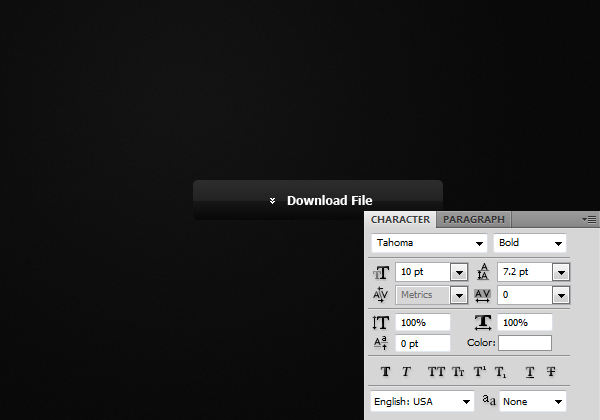
Step 7
Now we’ll just make the background for the down arrow icon: using that rounded rectangle tool we used before, make an 11 by 11 pixels square with a radius of 2 pixels. Again it doesn’t matter what colour yet, we’ll be changing that very shortly.
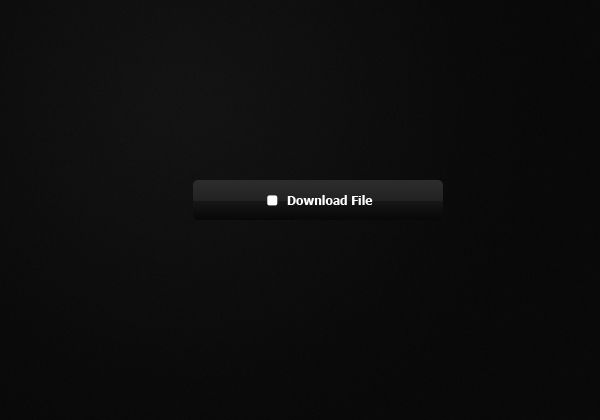
Step 8
Apply this gradient overlay to our new layer in the same way we did with the button.
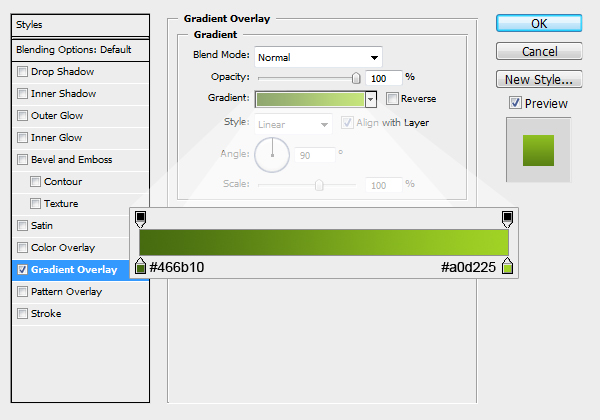
Result:
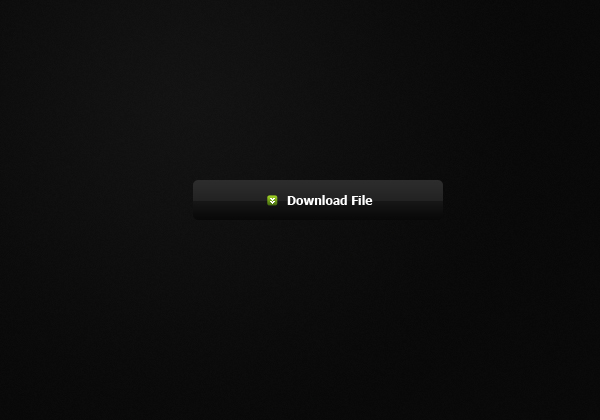
Step 9
The button isn’t standing out very much, so to fix that we’ll add a highlight underneath. To do this select the button layer’s area (ie Ctrl + Click the button’s icon in the layers window) – we do this because we want to have the same curvature of the button without too much effort.
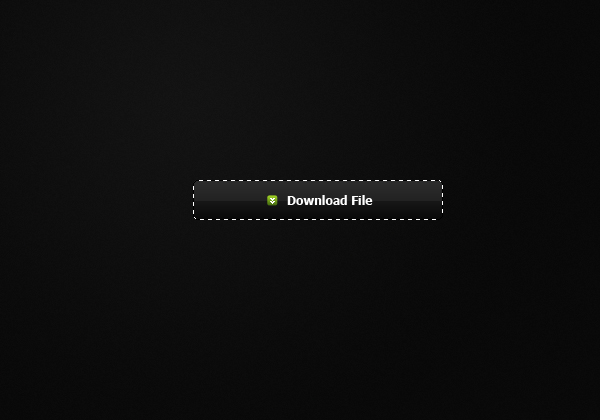
Fill the selection with a reflected gradient with your foreground colour set to #95c622 and background #486e10. To do this: left click in the center of the selection and drag to one of the sides and release (ie it will reflect from where you start the gradient). Keep the selection (as I have).
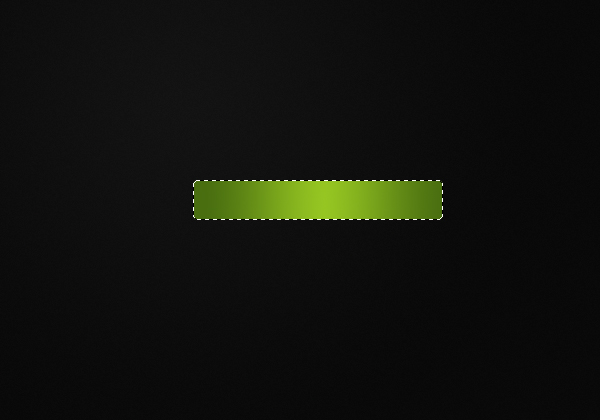
We only want the highlight to be a couple of pixels high (ie: a highlight) so nudge the selection up two pixels by tapping the up arrow key (on your keyboard). You can now deselect your selection (Ctrl + D). Now we want to move the highlight below the button so nudge the layer down two pixels by tapping the down key while holding the Ctrl key.
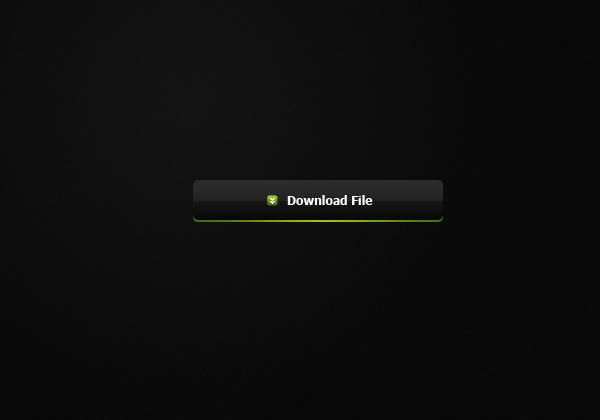
Step 10
So that’s the button complete, to add a hover effect in Photoshop simply means that when your mouse is hovered above the button it changes slightly so that it is obvious that the user can click it. Create a new layer above the base button layer (the shiny gradient layer) and select the area of the button and apply a radial gradient from white (top) to transparent (bottom) in the selection.
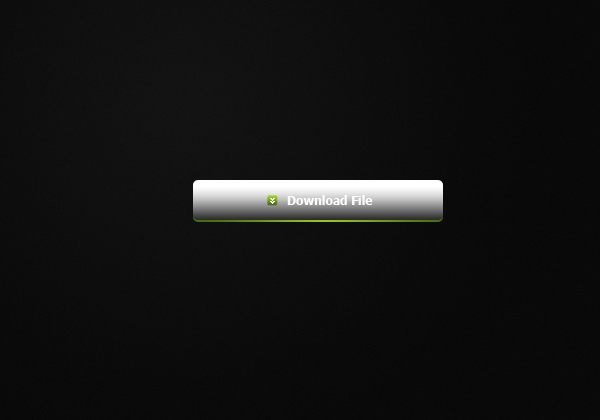
To tone down the brightness set the blend mode of this layer to overlay and the opacity to 50%.
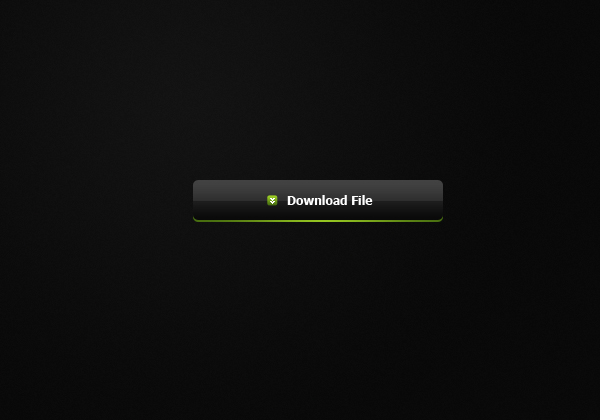
If you’d like to follow on with the coding of this button and create the rollover effect in CSS continue this tutorial here.


Thank you where much
Nice tutorial, I’m gonna use this lol. (:
very nice tip,thx u m8 ;)